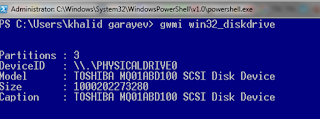Bu dəfə artıq hər bir əmrə ətraflı olaraq nümunələri ilə birgə baxacağıq.
Kompyuter avadanlığı haqqında
- Soyutma sistemləri (Kompyuterimizdə quraşdırılan Cooler (FAN) və ya digər soyuducular varsa ya kompyuterinizin olan avadanlıqların drayverləri buna icazə verirsə onlar barəsində məlumatlar üçün)
gwmi win32_fan //Cooler (FAN) haqqında məlumatlar
gwmi win32_refrigerator //soyuducu haqqında məlumatlar
gwmi win32_heatpipe //CPU-dan gələn istiliyi CPU-ya ötürən boru
gwmi win32_temperatureprobe //temperatur datçikinin məlumatlarını göstərir
Yuxarıda sadalanan siyahıdakı əmrlər yalnız kompyutere o avadanlıqlar quraşdırılıbsa və drayverlər WMI servisin oradan məlumat götürməsinə icazə verdiyi halda mümkündür.
- Daxiletmə qurğuları (Kompyuterimizdə quraşdırılan klaviatura, mouse, fingerprint reader, cardreader və s. kimi qurğular haqqında məlumatlar üçün)
gwmi win32_keyboard // Klaviaturanın tipi, yazı dili, və klaviatura İD-si haqqında
DeviceID // avadanlığın DeviceList-dəki İD-sini göstərir
Layout // Yazı dilini bildirir. AzeriLatin olduğu halda 0000042c
Rus dili olduğu halda 00000419
English US olduğu halda 00000409
English UK olduğu halda 00000809
Türkçe olduğu halda 0000041f
NumberofFunctionKeys // Multimedia klaviatura olduğu halda bu düymələr mövcuddur. FN düyməsi ilə aktivləşdirilən FunctionsKeys ən çox Laptop-larda rastlanır
PowerManagementSupply // Bu funksiya yalnız kompyuteri birbaşa klaviaturadakı xüsusi düymə ilə söndürüləbilən klaviaturalarda mövcuddur. Hansı klaviaturada bu düymə varsa bu zaman kodumuzun qarşısında True olacaq.
gwmi win32_PointingDevice // Kompyuterə quraşdırılan mouse
Burada vacib olan bölmələr:
DeviceID // avadanlığın DeviceList-dəki İD-sini göstərir
DeviceInterface // sistemdə olan digər avadanlıqlara əsasən unikal İD-si. Hər bir avadanlığın İD-si var.
HardwareType // Avadanlıöın tipi
Manufacturer // İstehsalçı şirkət
Name // Çox vaxt avadanlığın tipi ilə eyni olur
PointingType // Avadanlığın tipi (Hal-hazırda 2-dir)
Tiplərin növləri:
2 - Bilinməyən
3 - Mouse
4 - Trak Ball tipli mouse
5 - Track Point
6 - GlidePoint
vəya
7 - TouchPad
8 - TouchScreen
9 - Mouse Optical Sensor
- Yaddaş və Optik disk qurğuları (HDD-lər, Flaş disklər, Optik oxuyucular haqqıda)
gwmi win32_cdromdrive // CD, DVD və ya digər optik oxuyucu qurğular
Caption: Disk oxuyucusunun Tam adı
Drive: My Computer-dəki Labeli
Manufacturer: İstehsalçı şirkətin adı
gwmi win32_diskdrive // HDD vəya Flaşdisk haqqında
Partitions: HDD-nin bölündüyü disk sayı
DeviceİD: Qurğununu unikal İD-si.// hər bir digər HDD vəya flaşkanın DeviceİD-si ardıcıl rəqəmlərlə qeyd olunur. Məs: əgər əlavə olaraq flaşka taxılı olsaydı vəya external HDD bu zaman DeviceİD yerinə \\.\.Physicaldrive1 vəya ardıcıl rəqəm olardı.
Model: Qurğunun modeli vəya tam adı
Size: Ölçüsü
Caption: Qurğununu modeli vəya tam adı
gwmi win32_PhysicalMedia // HDD, Optik vəya Flaş qurğuların fiziki qoşuntuları barədə
Burada əsasən Serialnumber və TAG-a fikir vermək lazımdır. SerialNUmber-də avadanlığın seriyası və TAG-da da avadanlığı hansı fiziki qurğu olduğuna dair məlumat var. Bu məlumatlarla skript yazaraq avadanlığın inventarizasiyasını aparmaq olar.